Publié le 31/12/2008 Dans Tutoriels Par
Vous avez encodé vos produits, vos textes, il ne vous reste maintenant plus qu'à ajouter des méthodes de paiement comme par exemple PayPal.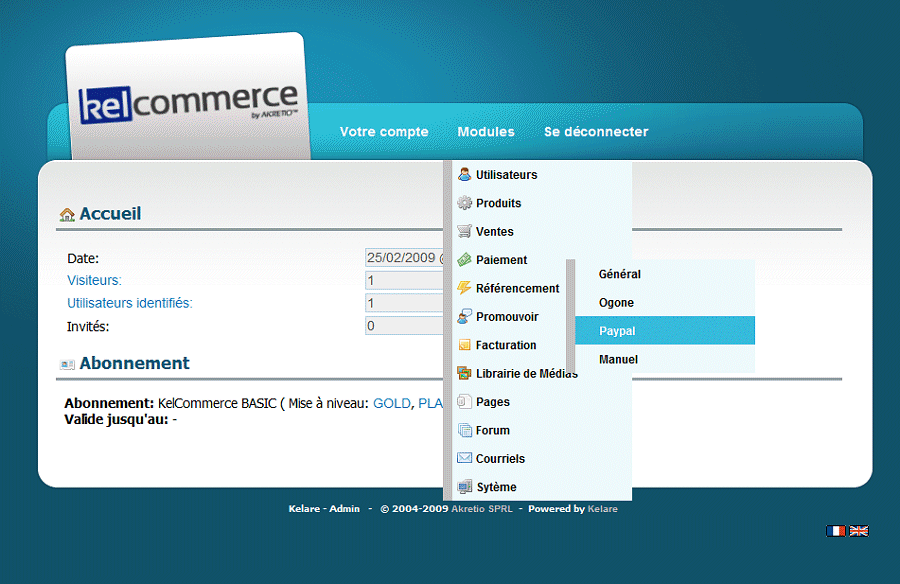
Première étape, il suffit de cliquer sur le lien "Créer votre compte" pour ouvrir un compte business chez PayPal.
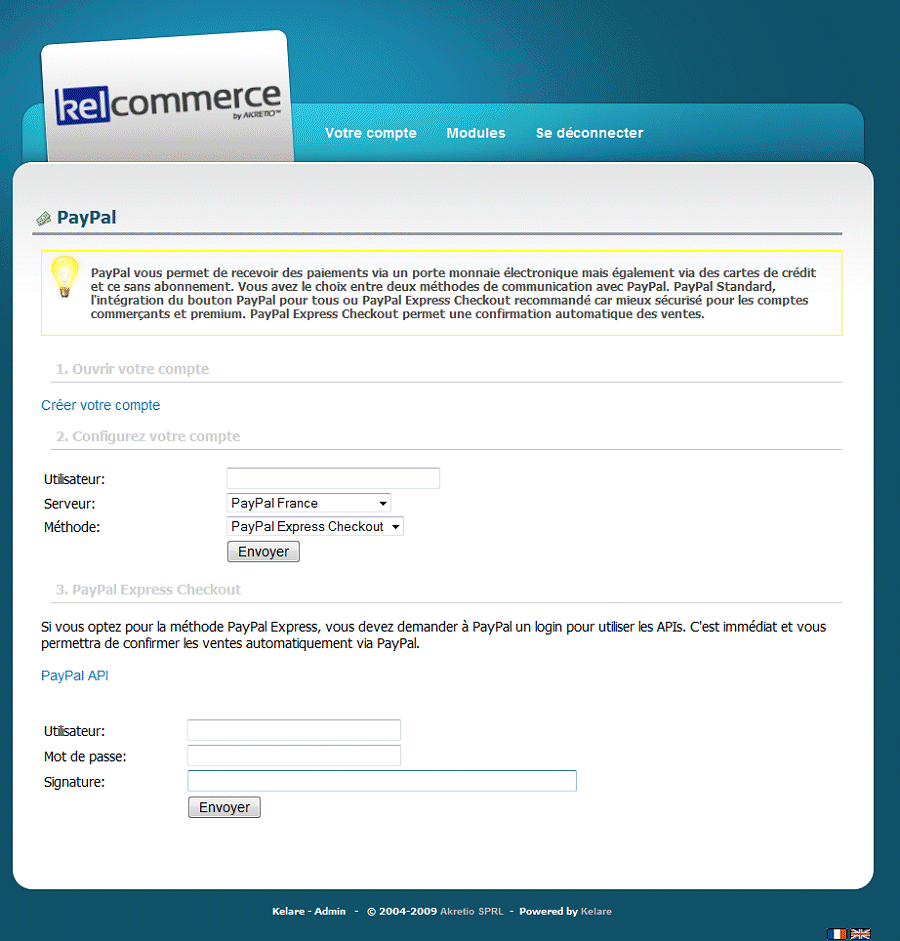
Suivez ensuite les instructions à l'écran pour pouvoir ouvrir votre compte en cliquant sur le bouton "Sign up today".
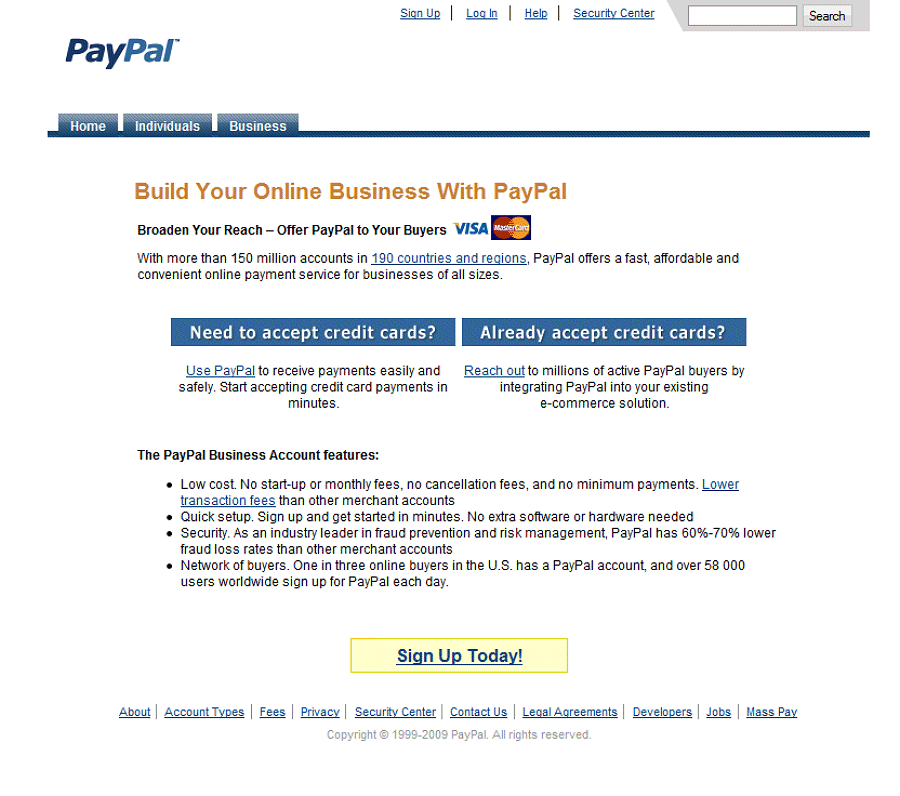
Maintenant que votre compte PayPal est créé, encodez votre email (celle du compte PayPal) et choisissez de préférence la méthode "PayPal Express Checkout" qui permettra d'avoir une confirmation immédiate de la vente et une meilleure sécurité.
Appuyez sur le bouton envoyer du premier formulaire.
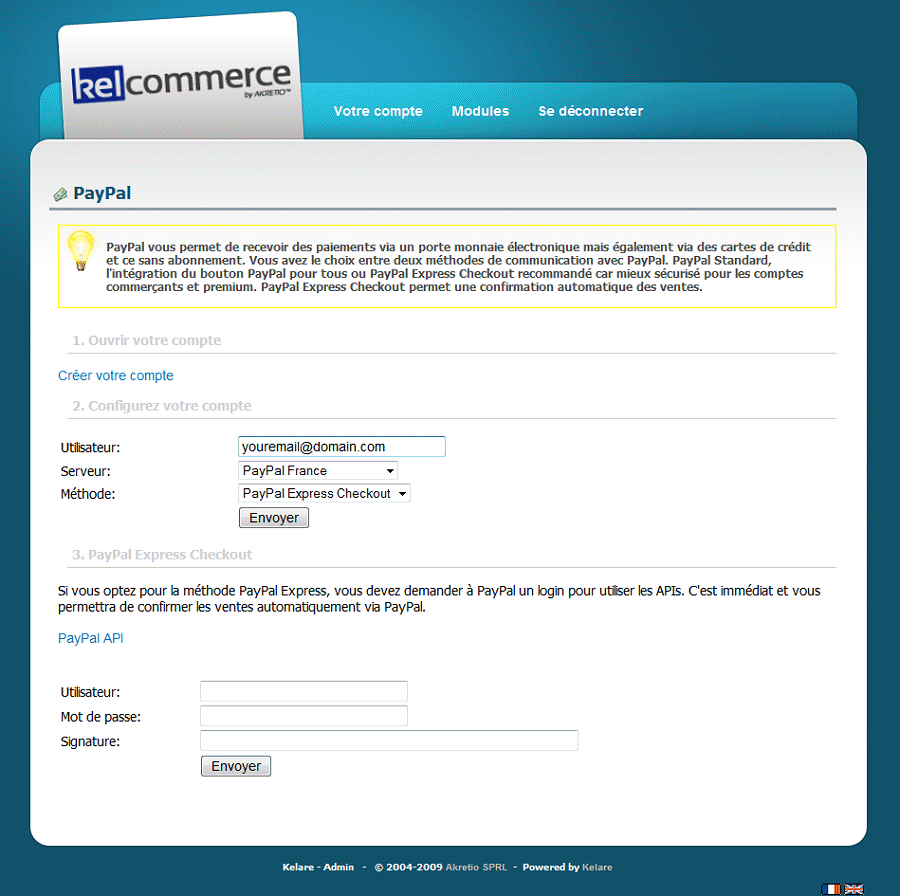
Cliquez ensuite sur le lien "PayPal API" pour créer une clé d'autentification sur le site PayPal qui permettra à KelCommerce de confirmer les ventes.
Sélectionnez "Demandez une signature API".
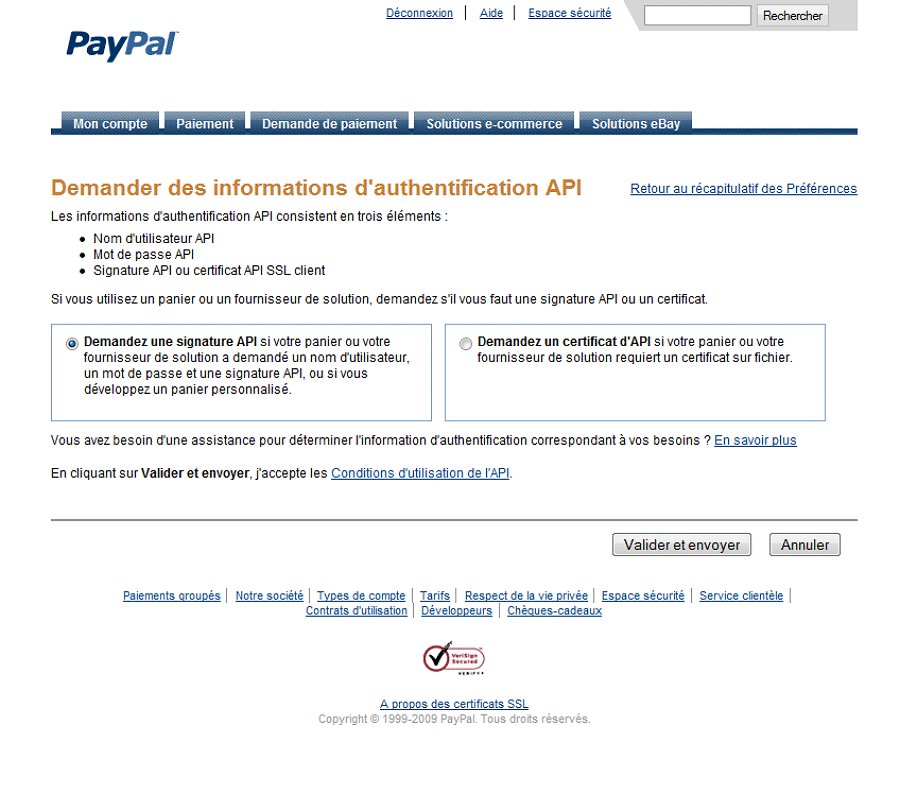
Et recopiez maintenant les données vers le formulaire de configuration PayPal sur KelCommerce. Cliquez sur le bouton "Envoyer".
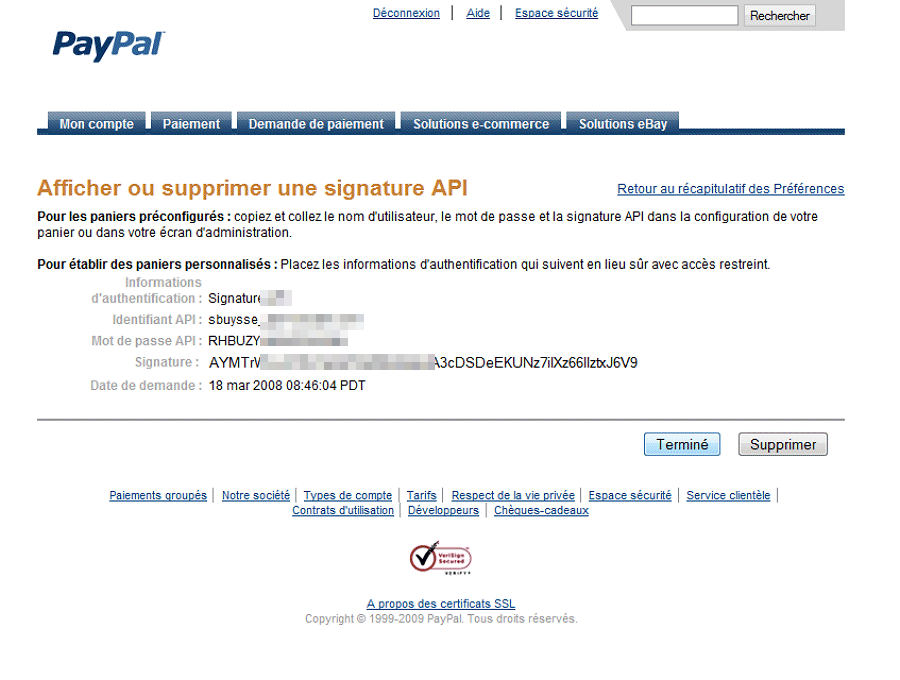
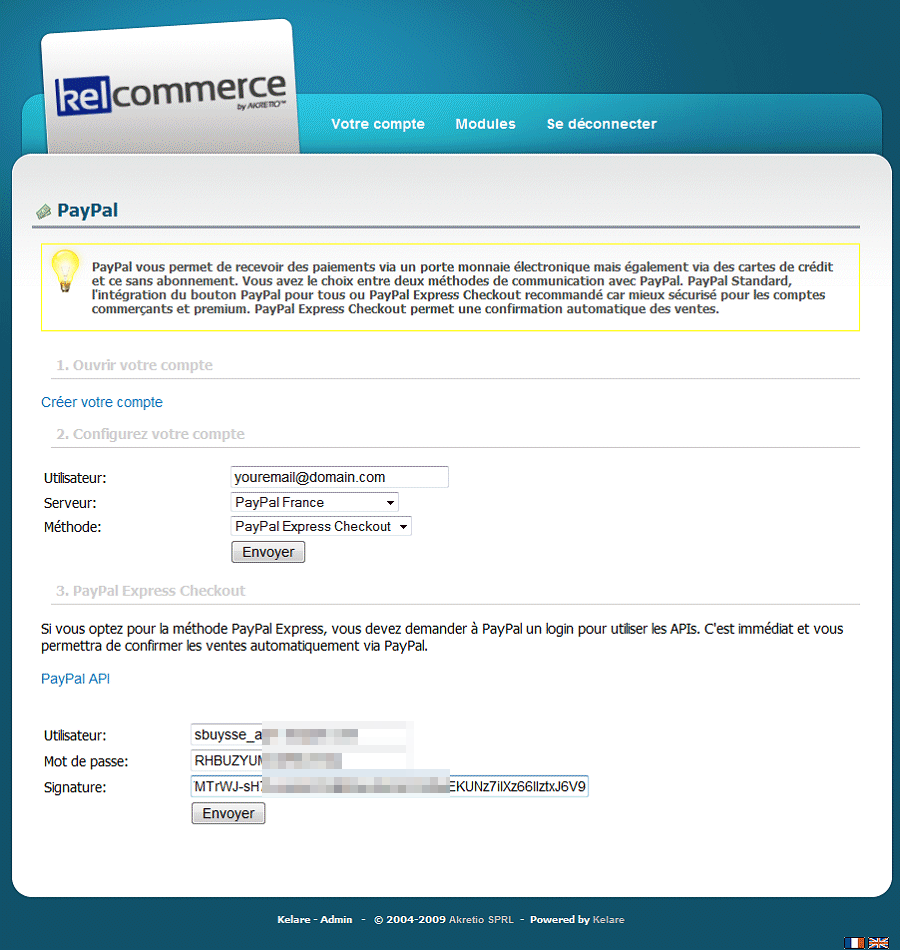
PayPal est configuré!


 Powered by
Powered by